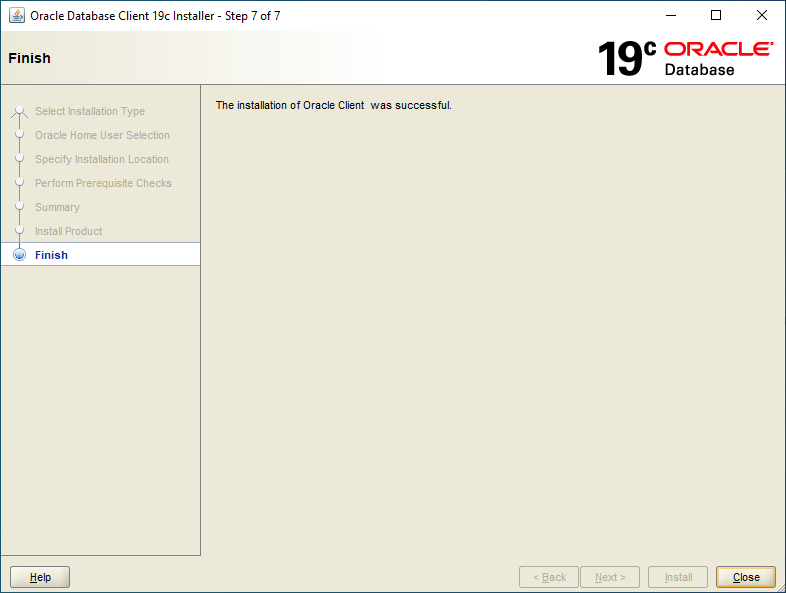Oracle Client Installation¶
This is the guide to install the Oracle Client 19c (19.3) on the end user's (client) station.
Installation¶
Before proceeding with this section verify that you have
- Met the program requirements
- Unzip the Oracle installation files to a folder on your desktop or preferred location
- Select Setup.exe application
Tip
It is good practice to always right click on setup files and select run as administrator, even if you have admin rights.
Step 1 - Select Installation Type¶
Administrator

Step 2 - Specify Oracle Home User¶
Select the default option and Use Windows Built-in Account
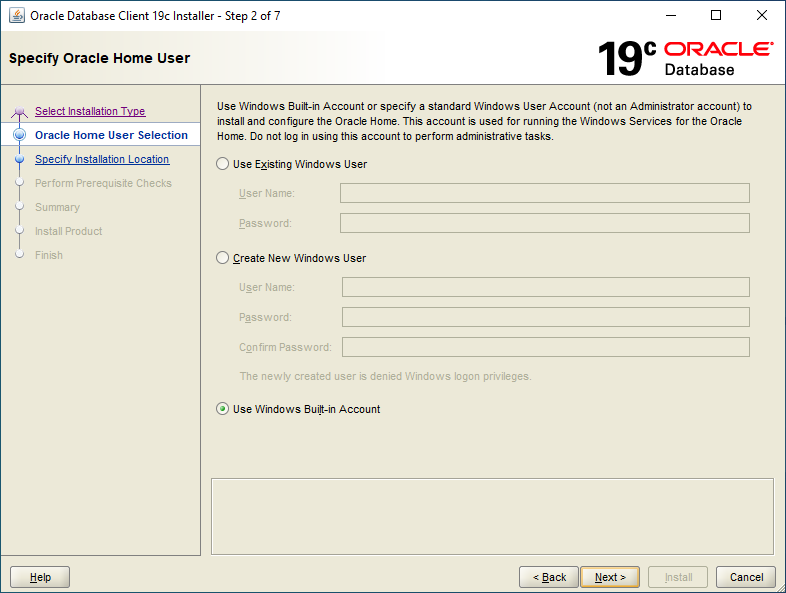
Step 3 - Specify Installation Location¶
This can be changed if needed. If you are unsure then it is best to select the default location and continue (next).
Important
Take note of these folder locations.
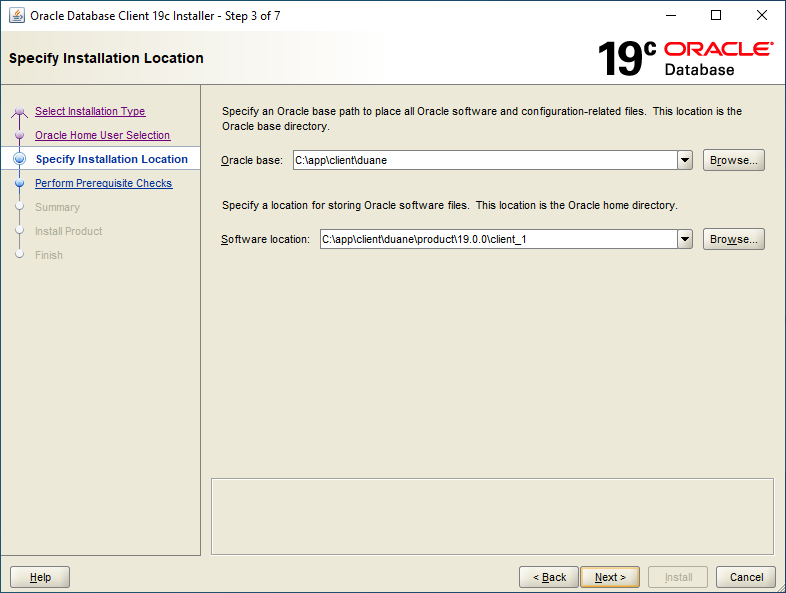
Step 4 - Perform Prerequisite Checks¶
Oracle verifying that the target environment meets minimum requirements. This can take some time.
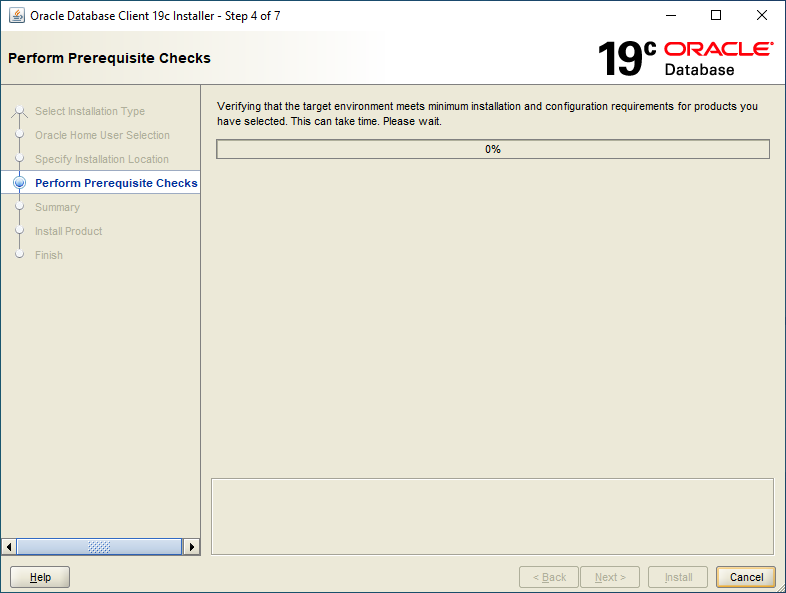
Step 5 - Summary¶
- Install
Tip
You can Save Response File before selecting Install. You can use this file for a silent install. This is useful if you are a system administrator and have to install the Oracle Client on many user stations. You can learn more about response files on the Oracle docs.
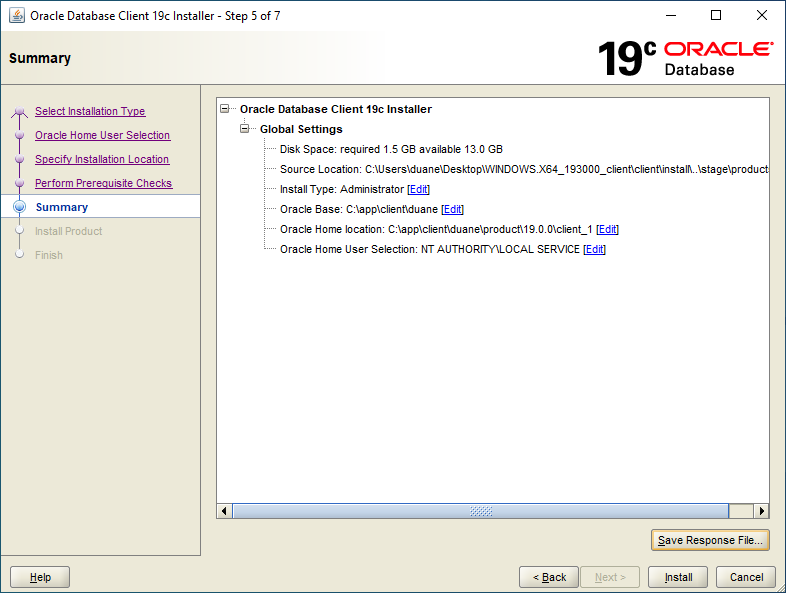
Step 6 - Install product¶
Warning
Windows Security Alert: Don't walk away just yet, you may have to allow access for Java if you have Windows Defender or another anti-virus sofrware enabled
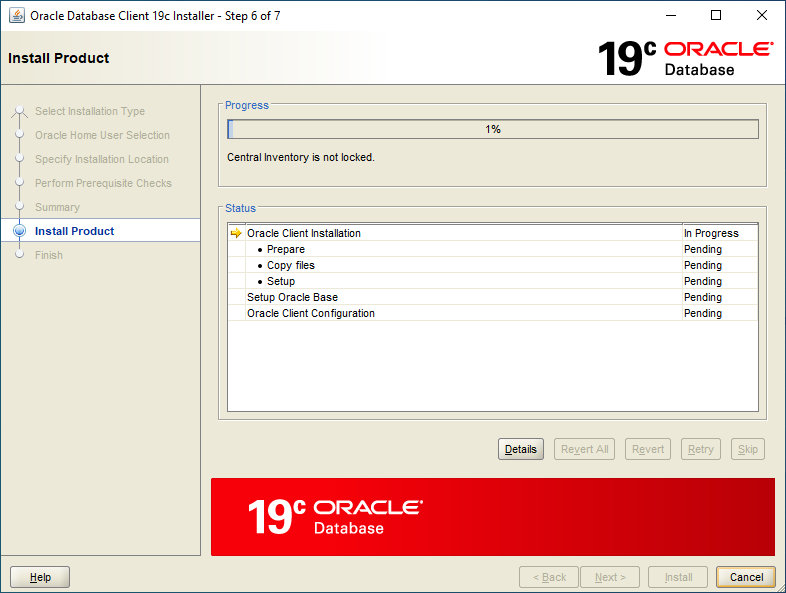
Step 7 - Finish¶
The installation of Oracle Client was successful! Select Close and continue to connect the Oracle Client to the database.